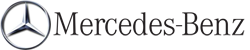Storing a destination in the destination memory
Note
This function also stores the destination in the address book.
After destination entry
 The destination has been entered and is
shown in the address entry menu.
The destination has been entered and is
shown in the address entry menu.
 Select Save by sliding
Select Save by sliding  and
turning
and
turning
 the COMAND controller and press
the COMAND controller and press
 to confirm.
to confirm.
You can now select storage options.
During route guidance
 To show the menu: press
To show the menu: press  the COMAND
controller.
the COMAND
controller.
 Select Destination in the navigation
system menu bar by turning
Select Destination in the navigation
system menu bar by turning  the
COMAND controller and press
the
COMAND controller and press  to
confirm.
to
confirm.
 Select Save Destination and press
Select Save Destination and press  to
confirm.
to
confirm.
You can now select storage options.
From the list of previous destinations
 To show the menu: press
To show the menu: press  the COMAND
controller.
the COMAND
controller.
 Select Destination in the navigation
system menu bar by turning
Select Destination in the navigation
system menu bar by turning  the
COMAND controller and press
the
COMAND controller and press  to
confirm.
to
confirm.
 Select From Last Destinations and
press
Select From Last Destinations and
press  to confirm.
to confirm.
The list of last destinations appears.
 Select a destination by turning
Select a destination by turning  the
COMAND controller and press
the
COMAND controller and press  to
confirm.
to
confirm.
The destination address is shown.
 Select Save and press
Select Save and press  to
confirm.
to
confirm.
You can now select storage options.
Selecting storing options
 To save the destination without a
name: select Save without Name and
press
To save the destination without a
name: select Save without Name and
press  to confirm.
to confirm.
COMAND stores the destination in the destination memory and uses the address as the destination name.
 To save the destination as My address: select Save as "My Address"
and press
To save the destination as My address: select Save as "My Address"
and press
 to confirm.
to confirm.
COMAND stores the destination in the destination memory as My Address. If the entry already contains navigable data (symbol L), a prompt appears asking you whether the entry should be overwritten.
 Select Yes or No and press
Select Yes or No and press  to
confirm.
to
confirm.
If you select Yes, the entry is overwritten.
If you select No, the process will be aborted.
 To save the destination with a name: select Save with Name and
press
To save the destination with a name: select Save with Name and
press  to
confirm.
to
confirm.
 Select a category, e.g. Home, and press
Select a category, e.g. Home, and press  to confirm.
to confirm.
The input menu appears with data fields and the character bar.

Example display: saving a destination with a name
1 Selected data field with cursor
2 Character bar
 Proceed as described under "Entering
characters using the character bar" in the
"Entering characters in navigation mode
(entering a city)" section.
Proceed as described under "Entering
characters using the character bar" in the
"Entering characters in navigation mode
(entering a city)" section.
 Then, select
Then, select  and press
and press  to confirm.
to confirm.
COMAND stores the destination under the name entered.
Assigning a destination to an address book entry
An address with complete address data that is suitable for navigation can be assigned to a pre-existing address book entry. You can then later start route guidance to this address straight from the address book.
 Select Assign Address Book Entry and
press
Select Assign Address Book Entry and
press  to confirm.
to confirm.
 Select a category, e.g. Home, and press
Select a category, e.g. Home, and press  to confirm.
to confirm.
You will see the address book either with the character bar or as a selection list.
 To select an address book entry: proceed as described in the "Searching
for
an address book entry" section.
To select an address book entry: proceed as described in the "Searching
for
an address book entry" section.
COMAND stores the data if the address book entry selected does not yet contain navigable address data.
If the selected address book entry already contains navigable address data, a prompt will appear asking whether you wish to overwrite the existing data.
 Select Yes or No and press
Select Yes or No and press  to
confirm.
to
confirm.
If you select Yes, COMAND stores the data.
See also:
Activating/deactivating ATTENTION
ASSIST
Х► Press the button on the
steering wheel to select the DriveAssist
menu.
Х► Press the button to select
Attention Asst..
Х► Press .
The current selection is displayed.
Х& ...
Top Tether
WARNING
Always lock the rear seat backrests in their
upright position when the rear seats are
occupied by passengers. Lock the rear seat
backrests in their upright position before
ins ...
Problems with the seat ventilation
The seat ventilation has switched off
prematurely or cannot be switched on. The
vehicle's electrical system voltage is too low
because too many electrical consumers are
switched on.
Switch o ...