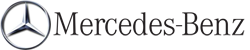Entering characters in the address and the phone book
Introduction
The following section describes how to enter characters in the phone book/address book when creating a new entry.
Creating a new entry in the phone book
 Call up the input menu with data fields.
Call up the input menu with data fields.

Phone book: input menu with data fields
1 Selected data field with cursor
2 Character bar
Creating a new entry in the address book
 Call up the input menu with data fields.
Call up the input menu with data fields.

Input menu with data fields
1 Selected data field with cursor
2 Character bar
Entering characters
The example describes how to enter the surname Schulz.
 Select S by turning
Select S by turning  and
sliding
and
sliding  the COMAND controller and press
the COMAND controller and press  to
confirm.
to
confirm.
S is entered into the data field. All
characters are shown in black and can
always be selected in the character bar.
The character bar offers characters
corresponding to the respective data field
(letters or digits).

1 To switch the character bar to uppercase/lower-case letters
2 To switch the character bar from upper/lower-case letters to digits
3 To change the language of the character bar
4 To delete a character/an entry
 Select c and confirm by pressing
Select c and confirm by pressing
 the
COMAND controller.
the
COMAND controller.
The letter c is added to S in the data field.
 Repeat the process until the name has
been entered in full.
Repeat the process until the name has
been entered in full.
 To enter a phone number: select the
digits one by one in the corresponding data
field by turning
To enter a phone number: select the
digits one by one in the corresponding data
field by turning  and sliding
and sliding
 the
COMAND controller and press
the
COMAND controller and press  to
confirm.
to
confirm.
Switching data fields
If you want to enter a first name after you have entered a surname, for example, proceed as follows to switch between the data fields:
Option 1
 Select
Select  or
or
 in the character bar and
press
in the character bar and
press  to confirm.
to confirm.
The input menu shows the data field
selected.

1 Cursor in the next data field
2 To store an entry
3  and
and
 icons to select a data field
icons to select a data field
Option 2
 Slide
Slide  the COMAND controller
repeatedly until the character bar
disappears.
the COMAND controller
repeatedly until the character bar
disappears.
 Select the data field by sliding
Select the data field by sliding  and
press
and
press  to confirm.
to confirm.
Storing an entry
 Select
Select  in the character bar by
turning
in the character bar by
turning
 the COMAND controller and press
the COMAND controller and press
 to confirm.
to confirm.
The entry is stored in the address book.
Further functions available in the character bar
 To switch the character bar to upper/lower-case characters: select
To switch the character bar to upper/lower-case characters: select
 or
or
 and press
and press
 to confirm.
to confirm.
 To switch the character set: select
To switch the character set: select
 and press
and press
 to confirm.
to confirm.
The character set switches between
upper/lower-case letters and digits.
 To change the language of the
character bar: select
To change the language of the
character bar: select  and press
and press
 to confirm.
to confirm.
 Select the language by turning
Select the language by turning  the
COMAND controller and press
the
COMAND controller and press  to
confirm.
to
confirm.
 To reposition the cursor within the data
field: select
To reposition the cursor within the data
field: select  or
or
 and press
and press
 to
confirm.
to
confirm.

1 Cursor (repositioned)
2  and
and
 icon to reposition the cursor
icon to reposition the cursor
 Delete the character/entry.
Delete the character/entry.
See also:
Winter tires
At temperatures below 45 °F(+7 °C), use
winter tires or all-season tires. Both types of
tire are identified by the M+S marking.
Only winter tires bearing the
snowflake
symbol in addition to t ...
Stowage well under the trunk floor
The TIREFIT kit, the vehicle tool kit, etc. are
located in the stowage compartment.
To open: pull handle 1
upwards.
Hook handle 1 into rain trough
2.
Unhook the handle before again
b ...
Transmission positions
Park position
Do not shift the transmission into
position P unless the
vehicle is stationary. The parking
lock should not be used as a brake
when parking. In addition to
engaging the pa ...